chrome查看response(chrome查看记住的密码)
硬件: Windows系统 版本: 059.0.4779.059 大小: 53.53MB 语言: 简体中文 评分: 发布: 2018-05-53 更新: 2024-08-29 厂商: 谷歌信息技术
硬件:Windows系统 版本:059.0.4779.059 大小:53.53MB 厂商: 谷歌信息技术 发布:2018-05-53 更新:2024-08-29
硬件:Windows系统 版本:059.0.4779.059 大小:53.53MB 厂商:谷歌信息技术 发布:2018-05-53 更新:2024-08-29
跳转至官网
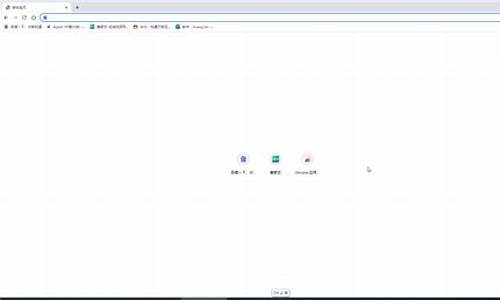
在网络开发中,我们经常需要与服务器进行交互,获取服务器返回的响应数据。而 Chrome 浏览器提供了一个非常方便的功能,可以让我们查看服务器返回的响应数据,即
Response(响应)。本文将详细介绍如何使用 Chrome 浏览器查看 Response。
1. 打开开发者工具
我们需要打开 Chrome 浏览器的开发者工具。在 Chrome 浏览器中,按下 F12 键或者右键单击页面空白处,选择“检查”选项即可打开开发者工具。
2. 切换到 Network 标签页
在开发者工具中,有多个标签页可以帮助我们调试和分析网站。Network 标签页可以帮助我们查看服务器返回的响应数据。我们需要切换到 Network 标签页。在 Network 标签页中,可以看到所有发送和接收的请求和响应数据。
3. 发送请求
在 Network 标签页中,我们可以通过点击左上角的“ ”按钮来发送请求。在弹出的对话框中,输入请求的 URL 地址,然后选择请求的方法(GET、POST 等),最后点击“发送”按钮即可发送请求。
4. 查看响应数据
当服务器返回响应数据时,我们可以在 Network 标签页中看到相应的响应数据。响应数据包括状态码、响应头和响应体三部分。状态码表示请求的状态,响应头包含一些元数据信息,如 Content-Type、Content-Length 等,响应体则是服务器返回的具体数据内容。
5. 查看响应体
要查看响应体的具体内容,我们需要展开相应的响应项。在 Network 标签页中,找到对应的响应项,右键单击该项,选择“复制”>“复制选择的内容”选项即可将响应体的内容复制到剪贴板中。我们可以将复制的内容粘贴到文本编辑器中进行查看和分析。
6. 断点调试
除了查看响应数据外,Chrome 浏览器还提供了断点调试功能,可以帮助我们更好地分析和调试代码。当我们在代码中设置断点后,运行代码时会在断点处暂停执行,此时我们可以查看当前的变量值、堆栈信息等,以便更好地排查问题。在 Chrome 开发者工具中,我们可以通过点击左侧的“Sources”(源代码)面板中的行号来设置断点。当代码运行到该行时,会自动暂停执行并进入断点调试模式。
Chrome 浏览器提供了强大的开发者工具,可以帮助我们更好地分析和调试网站。通过本文介绍的方法和技巧,您可以更加方便地查看服务器返回的响应数据,并进行进一步的分析和处理。希望本文能够对您有所帮助!






